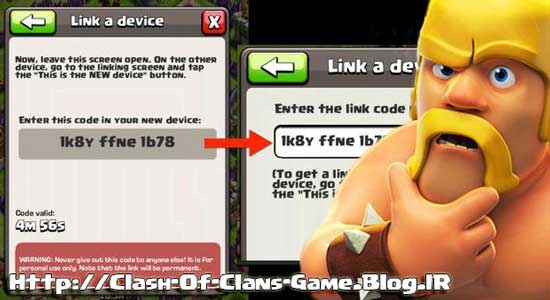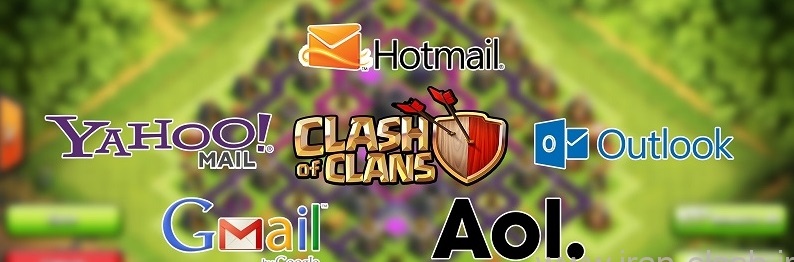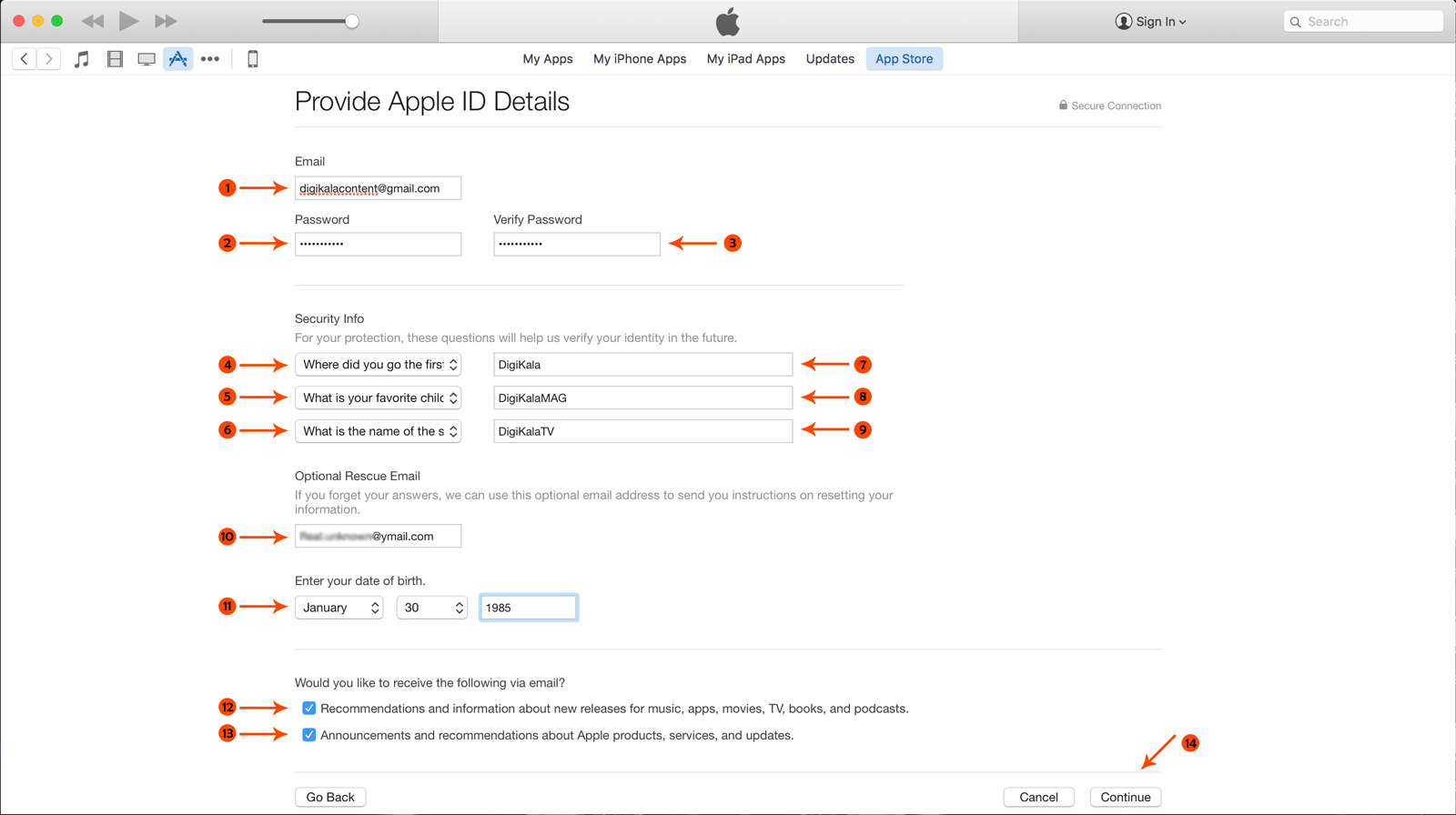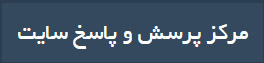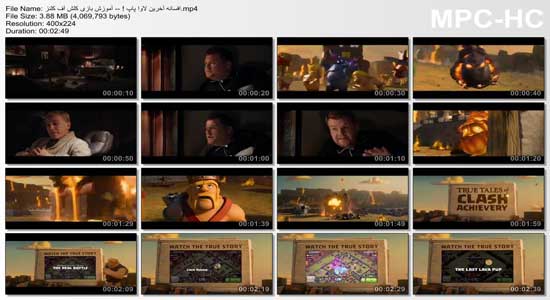جستجو
خبرهای مهم
بایگانی
- مرداد ۱۳۹۶ (۵)
- تیر ۱۳۹۶ (۲)
- خرداد ۱۳۹۶ (۴۶)
- ارديبهشت ۱۳۹۶ (۱)
- فروردين ۱۳۹۶ (۹)
- اسفند ۱۳۹۵ (۱۰)
- بهمن ۱۳۹۵ (۵)
- دی ۱۳۹۵ (۸)
- آذر ۱۳۹۵ (۱۴)
- آبان ۱۳۹۵ (۱۷)
- مهر ۱۳۹۵ (۲۲)
- شهریور ۱۳۹۵ (۱۸)
- مرداد ۱۳۹۵ (۱۷)
- تیر ۱۳۹۵ (۱۳)
- خرداد ۱۳۹۵ (۱۸)
- ارديبهشت ۱۳۹۵ (۱۶)
- فروردين ۱۳۹۵ (۱۶)
- اسفند ۱۳۹۴ (۱۷)
- بهمن ۱۳۹۴ (۲۶)
- دی ۱۳۹۴ (۳۹)
- آذر ۱۳۹۴ (۳۹)
- آبان ۱۳۹۴ (۴۰)
- مهر ۱۳۹۴ (۳۸)
- شهریور ۱۳۹۴ (۳۸)
- مرداد ۱۳۹۴ (۸۳)
- تیر ۱۳۹۴ (۲۷)
- خرداد ۱۳۹۴ (۳۰)
- ارديبهشت ۱۳۹۴ (۴۵)
- فروردين ۱۳۹۴ (۵۱)
- اسفند ۱۳۹۳ (۴۳)
- بهمن ۱۳۹۳ (۳۴)
- دی ۱۳۹۳ (۱۰)
- آذر ۱۳۹۳ (۴)
- آبان ۱۳۹۳ (۲)
- مهر ۱۳۹۳ (۵۴)
تبلیغات متنی
کلمات کلیدی
تبلیغات کلیکی
پربحث ترين ها
-
-
-
-
-
-
آموزش ذخیره کردن بازی کلش اف کلنز
۹۳/۱۱/۱۵ -
-
-
-
محبوب ترين ها
-
۲۹۱۶۸۲ -
۵۳۱۳۲۶ -
۹۳۰۷۴ -
۱۰۲۴۴ -
۲۴۵۷۳۵ -
۱۱۱۳۲ -
۱۷۴۳۱ -
۸۸۴۵ -
۸۵۵۷ -
۱۱۲۰۸
آخرين نظرات

آموزش قدمبهقدم ساخت اپل آیدی

یکی از مواردی که برای دارندگان گوشی با سیستم عامل iOS الزامی است که بتوانند بازی کلش آف کلنز را Save کنند داشتن اپل آیدی است و برای هر بازی کلش آف کلنز باید یک اپل آیدی بسازند به عنوان مثال اگر 5 بازی کلش آف کلنز می خواهید داشته باشید باید 5 اپل آیدی داشته باشید که با هر کدام یک بازی کلش آف کلنز را از"اپ استور" دانلود و نصب کنید و سپس با تغییر اپل آیدی بین این 5 بازی سوییچ کنید ، از آنجایی که عده ای برای ساختن اپل آیدی مشکل دارند و مجبور می شوند به سایتهایی پول بدهند تا آن را برایشان بسازند و این امر ممکن است اطلاعات و حریم شخصی شما را به خطر بیاندازد ، در این مطلب شما به راحتی یاد می گیرید که چگونه برای خود به راحتی اپل آیدی بسازید و اطلاعات شخصی خود را حفظ نمایید ، برای یادگیری ساختن اپل آیدی به ادامه مطلب مراجعه نمایید.
یکی از مشکلات کاربران جدید سیستمعامل iOS، دانلود و خرید برنامه و بازی از «فروشگاه اپل» (App Store) است. این کار بهسادگی دانلود از فروشگاه «گوگل پلی» (Google Play) نیست. احتمالا با جستجوی عبارتهایی مثل «اپل آیدی آماده»، «اپل آیدی چیست»، «اپل آیدی مجانی» و «آموزش ساخت اپل آیدی»، با سایتهایی روبهرو شدهاید که آموزشهایی در مورد ساخت اپل آیدی دارند یا پیشنهاداتی را برای خرید اپل آیدی، به شما ارائه میدهند
بهطور خلاصه، «اپل آیدی» (Apple ID) یک حساب کاربری است که به کمکاش، برنامههایی که دانلود یا خریداری میشوند به همراه یک امضای الکترونیکی، برای شما اختصاصی شده و در آینده، بدون اپل آیدیتان قابلاستفاده نخواهد بود.
به دو روش میتوانید صاحب اپل آیدی شوید:
- روش اول اینکه چیزی در حدود ۳۰ تا ۵۰ هزار تومان هزینه کنید و یک اپل آیدی آماده بخرید. این راه، آسانترین روش ممکن است و هیچ زحمتی ندارد.
- روش دوم هم دنبال کردن این مقاله تا انتهاست. به کمک این آموزش ساده میتوانید اقدام به ساخت «اپل آیدی» (Apple ID) کنید. در این مقاله، سادهترین روش ممکن را برای ساخت اپل آیدی به شما آموزش میدهیم تا بدون صرف هیچ هزینهای، یک اپل آیدی اختصاصی بسازید.
راه اندازی iTunes
قبل از شروع، نیاز داریم تا برنامهی «آیتیونز» (iTunes) را روی کامپیوترتان نصب کنید. اصلا مهم نیست سیستمعامل شما مک باشد یا ویندوز، همیشه میتوانید از لینک زیر، آخرین نسخهی از آیتیونز را بهصورت رایگان دانلود کنید.
در لینک بالا، سیستمعاملتان بهصورت خودکار شناسایی میشود و با کلیک بر روی کلید Download، دانلود آیتیونز آغاز خواهد شد. بعد از اتمام دانلود، این نرمافزار را نصب کنید.
در چند مرحله از ساخت اپل آیدی هم نیاز به تغییر آیپی دارید که میتوانید از طریق نرمافزارهای معمول و حتی رایگان موجود، این عملیات را انجام دهید.
در هر قسمت از این آموزش که نیاز به کلیک بر روی قسمت خاصی وجود داشته باشد، آن قسمت با فلشی مشخص شده است. اگر هم نیاز بود تا قسمتهای مختلف به ترتیب خاصی کلیک شوند یا توضیحی برای هر قسمت وجود داشت، با شمارهگذاری برایتان مشخص شده است.
ساخت اپل آیدی
بعد از نصب آیتیونز و اجرای برنامه، صفحهای همانند تصویر زیر را میبینید.

با کلیک روی App که در تصویر با فلش مشخصشده است، به صفحهای شبیه تصویر زیر میرسید.

در این قسمت با کمی اسکرول و در منوی سمت راست لیست برنامههای برتر رایگان ارایه شده در آیتیونز را خواهید دید. از این لیست بهدلخواه یک برنامه را انتخاب کنید. اصلا اهمیتی ندارد که چه برنامهای را انتخاب میکنید، حتی اگر به آن نیاز هم نداشتید مهم نیست، تنها موردی که اهمیت دارد این است که این نرمافزار یا بازی، رایگان باشد. برای نمونه، برنامهی اینستاگرام را انتخاب میکنیم. بعید است این روزها کسی به این برنامه نیاز نداشته باشد.
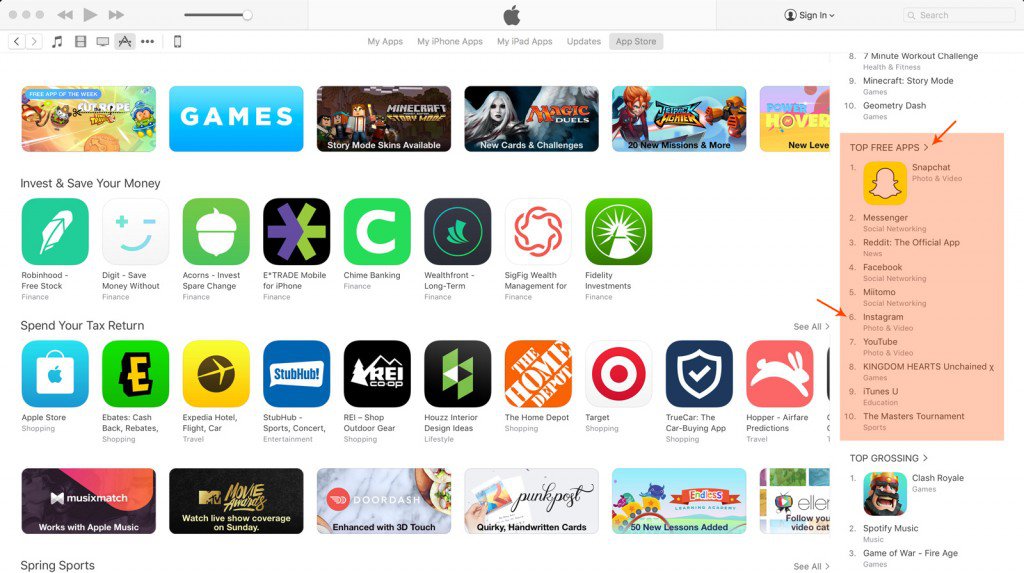
در این قسمت با کلیک بر روی کلید «گرفتن» (Get) و ازآنجاییکه شما اپل آیدی ندارید، با تصویر زیر مواجه خواهید شد.
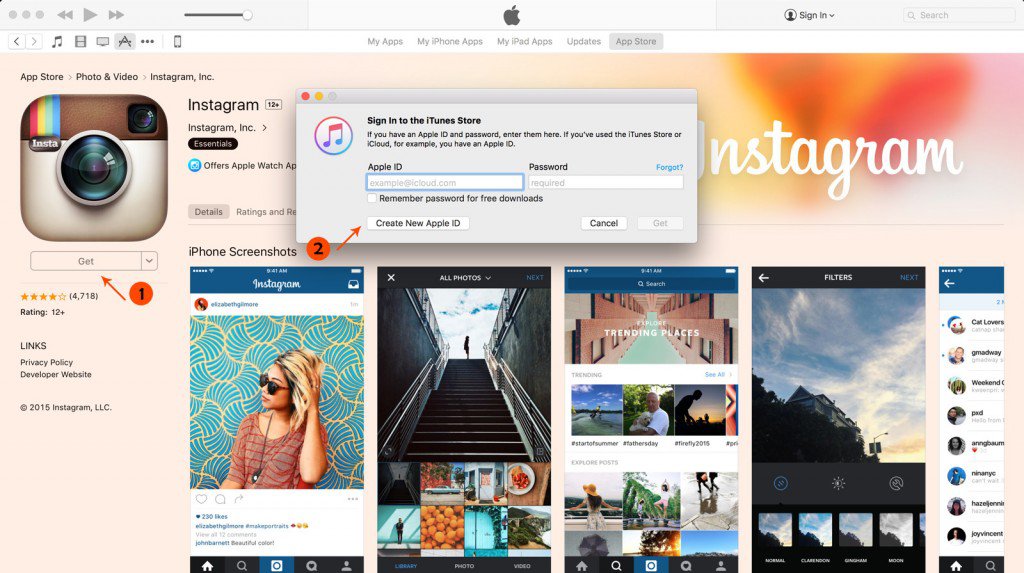
در تصویر بالا با کلیک روی «به وجود آوردن اپل آیدی جدید» (Create New Apple ID) میتوانید مراحل ساختن اپل آیدی را شروع کنید. با کلیک روی این کلید به صفحهای مشابه تصویر زیر میرسیم.
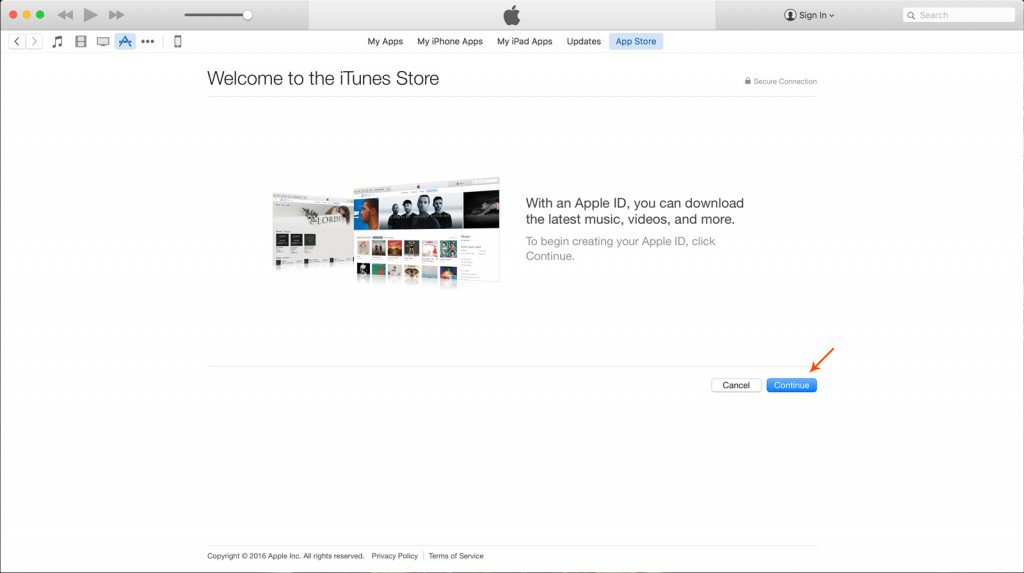
در این تصویر و تصویر پایین، تنها کافی است روی قسمتهای مشخصشده کلیک کنید و مراحل را جلو ببرید. در صفحهی اول توضیحاتی اجمالی در مورد اپل آیدی به شما داده میشود و در صفحهی بعد هم از شما توافقنامهای مبنی بر موافقت شما در مورد مفاد امنیتی و همچنین مواردی که با ساختن اپل آیدی به دست میآورید یا از دست میدهید، از شما پرسیده میشود که باید با آنها موافقت کنید.
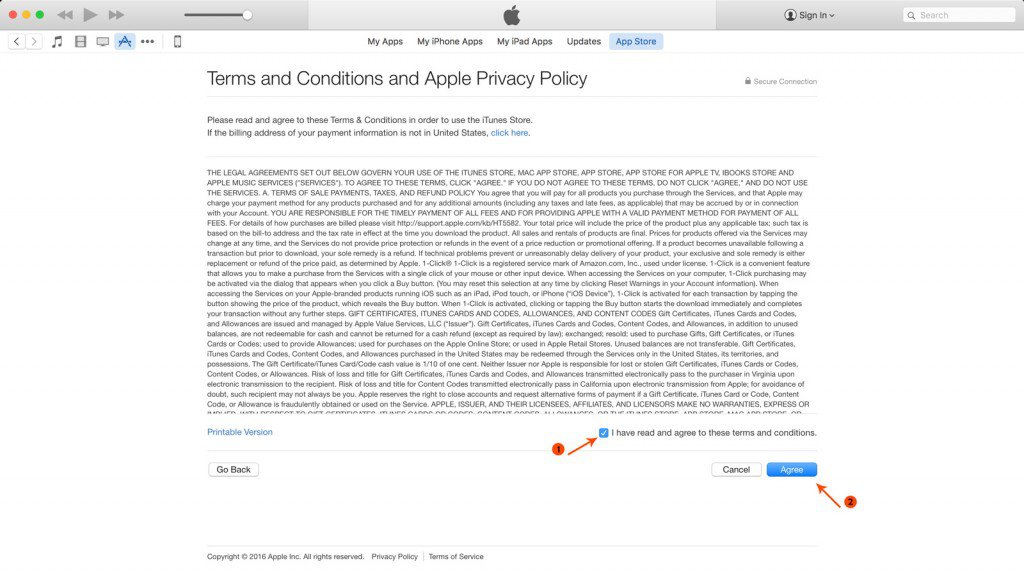
در این قسمت، فیلدهای زیادی وجود دارند که باید اطلاعات شخصی یا اطلاعاتی که برای ساخت اپل آیدی لازم است را با دقت وارد کنید. در این مرحله با توجه به عدد نوشتهشده روبروی هر فیلد، آن را برای شما توضیح میدهیم.
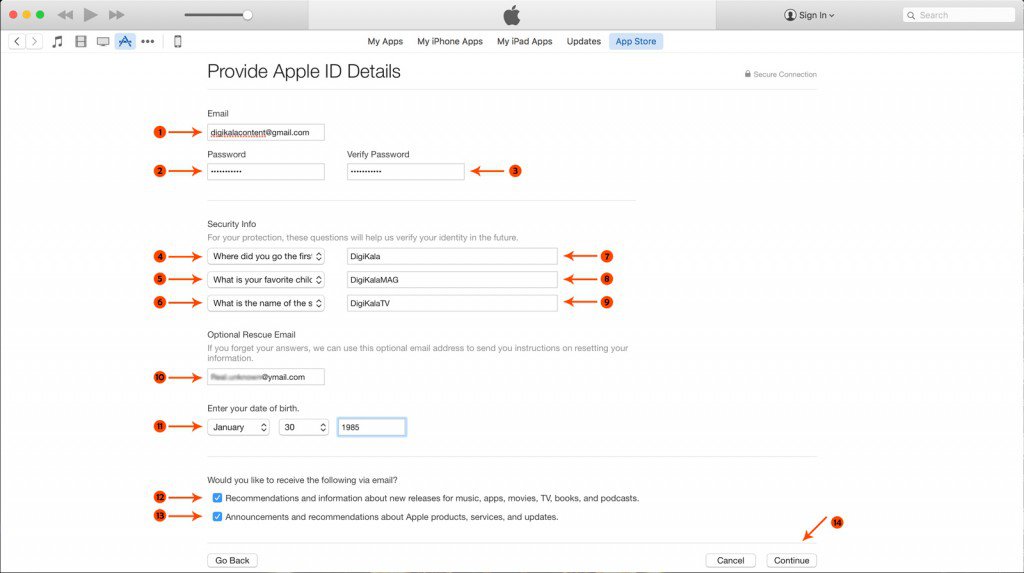
۱. در این قسمت باید ایمیل معتبری را وارد کنید. معتبر نه به این معنی که باید از سمت گوگل یا یاهو باشد، بلکه به این معنی که بتوانید به ایمیل تاییدیه که از طرف اپل برایتان ارسال میشود، پاسخ دهید. همچنین این ایمیل، بهعنوان نام کاربری اپل آیدی شما به کار میرود و در جایی که لازماش داشته باشید، باید این ایمیل را وارد کنید.
۲. در این قسمت باید رمز عبوری برای اپل آیدی خود انتخاب کنید که حداقل ۸ کاراکتر متشکل از اعداد، حروف بزرگ و کوچک باشد. همچنین نباید در این قسمت از Space استفاده کنید و نباید از سه کاراکتر پشتهم در یک ردیف کیبرد یا سه کاراکتر پشتهم که در ایمیلتان وجود دارد، استفاده کنید.
۳. تکرار رمز عبوری که در قسمت دوم وارد کردهاید.
۴. در این قسمت میتوانید از سوالات پیشفرض، یک مورد را انتخاب کنید تا در قسمت ۷ به آن پاسخ دهید. این سه سوال برای امنیت بیشتر اپل آیدی شما پرسیده میشوند، سعی کنید پاسخهایی که به آنها میدهید، خاطرتان بماند. اگر رمز عبورتان را فراموش کنید، حتما به این سوالات برای بازیابی رمز عبور، احتیاج خواهید داشت.
۵. در این قسمت میتوانید از سوالات پیشفرض، یک مورد را انتخاب کنید تا در قسمت ۸ به آن پاسخ دهید.
۶. در این قسمت میتوانید از سوالات پیشفرض، یک مورد را انتخاب کنید تا در قسمت ۹ به آن پاسخ دهید.
۷. پاسخ سوال امنیتی را که در قسمت ۴ از خود پرسیدهاید، در این فیلد وارد کنید.
۸. پاسخ سوال امنیتی را که در قسمت ۵ از خود پرسیدهاید، در این فیلد وارد کنید.
۹. پاسخ سوال امنیتی را که در قسمت ۶ از خود پرسیدهاید، در این فیلد وارد کنید.
۱۰. در این قسمت باید یک ایمیل برای موارد اضطراری که احتمالا با اپل آیدی یا رمز عبورش به مشکل برخوردید، وارد کنید. واردکردن این ایمیل اختیاری است و میتوانید از چنین ایمیلی استفاده نکنید.
۱۱. تاریخ تولدتان را بهصورت میلادی در این قسمت وارد کنید. برای تبدیل تاریخ از شمسی به میلادی میتوانید از(این لینک) کمک بگیرید.
۱۲. اگر مایل هستید از زمان عرضهی موزیک، برنامه یا فیلمهای خاص مطلع شوید، حتما این تیک را بزنید. این اطلاعرسانیها در قالب ایمیل برای شما ارسال میشوند. در غیر این صورت، تیک را بردارید.
۱۳. اگر مایل هستید از زمان عرضهی محصولات و خدمات جدید مطلع شوید؛ حتما این تیک را بزنید. این اطلاعرسانیها در قالب ایمیل برای شما ارسال میشوند. در غیر این صورت تیک را بردارید.
۱۴. در انتها با زدن کلید «ادامه» (Continue) به صفحهای شبیه زیر خواهید رسید.

در این قسمت قبل از هر چیز به تغییر آیپی نیاز دارید؛ قبل از تغییر آیپی اقدام به تکمیل این صفحه نکنید. برای تغییر آیپی میتوانید از برنامههای معمول استفاده کنید. در صورت امکان آیپیتان را به آیپی امریکا تغییر دهید.
برای دانلود نرم افزار تغییر IP (اینجا کلیک کنید) دانلود از سرورآپلود بوی.
برای دانلود نرم افزار تغییر IP (اینجا کلیک کنید) دانلود از سرور پیکوفایل.
بعد از تغییر آیپی به ترتیب زیر بعد از نصب و اجرای نرم افزار بالا و تغییر به IP آمریکا ، اقدام به تکمیل این صفحه کنید.
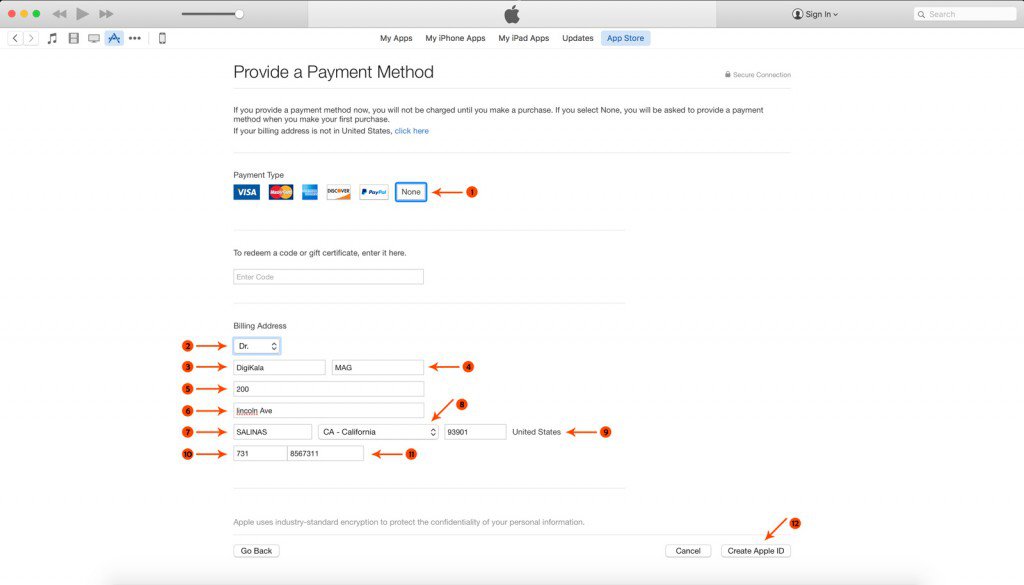
۱. این قسمت را حتما روی None قرار دهید.
۲. در این قسمت و قسمتهای ۳ و ۴ باید اطلاعات شخصی خود را وارد کنید. در قسمت ۲، باید پیشوند نامتان را مثل خانم، آقا و غیره انتخاب کنید.
۳. نام خود را در این قسمت وارد کنید.
۴. نام خانوادگی خود را در این قسمت وارد کنید.
۵. از این قسمت به بعد را باید و حتما طبق تصویر زیر تکمیل کنید. توجه و دقت زیادی در این قسمت به خرج دهید. هر سه ستون از مشخصات آدرس آزموده شدهاند و قابلاستفاده هستند و باید آنها را دقیقا مطابق با نمونه وارد کنید تا با پیغام خطا مواجه نشوید. در این قسمت از اطلاعات بخش Address1 استفاده کنید.
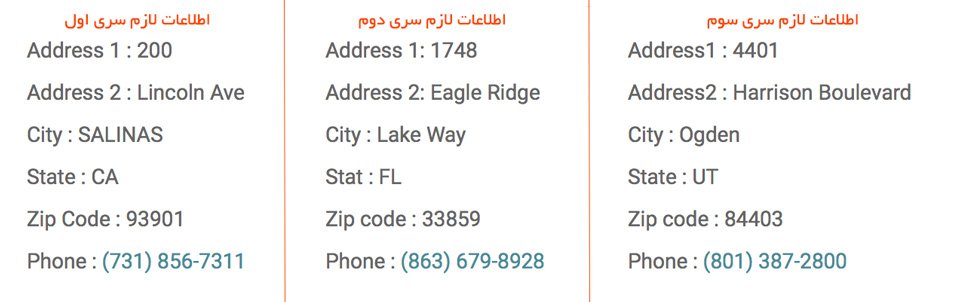
۶. در این قسمت از اطلاعات Address 2 استفاده کنید.
۷. این قسمت را با اطلاعات بخش City تکمیل کنید.
۸. در این قسمت از اطلاعات بخش State استفاده کنید.
۹. این قسمت را با اطلاعات بخش Zip Code تکمیل کنید.
۱۰. در این قسمت از شماره تلفن و قسمت داخل پرانتز، استفاده کنید.
۱۱. در این قسمت باقی شماره تلفن را وارد کنید.
۱۲. برای ادامه روی کلید «ساخت اپل آیدی» (Create Apple ID) کلیک کنید.
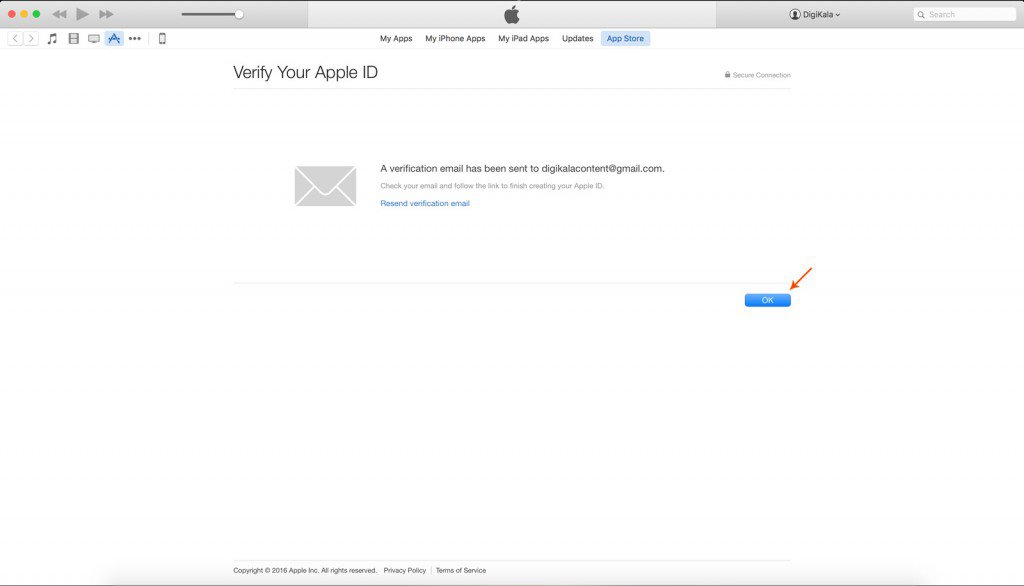
مراحل ساخت اپل آیدی به پایان رسید، تاییدیه این اتفاق هم ایمیلی است که جهت فعالسازی آیدیتان برای شما ارسالشده است.
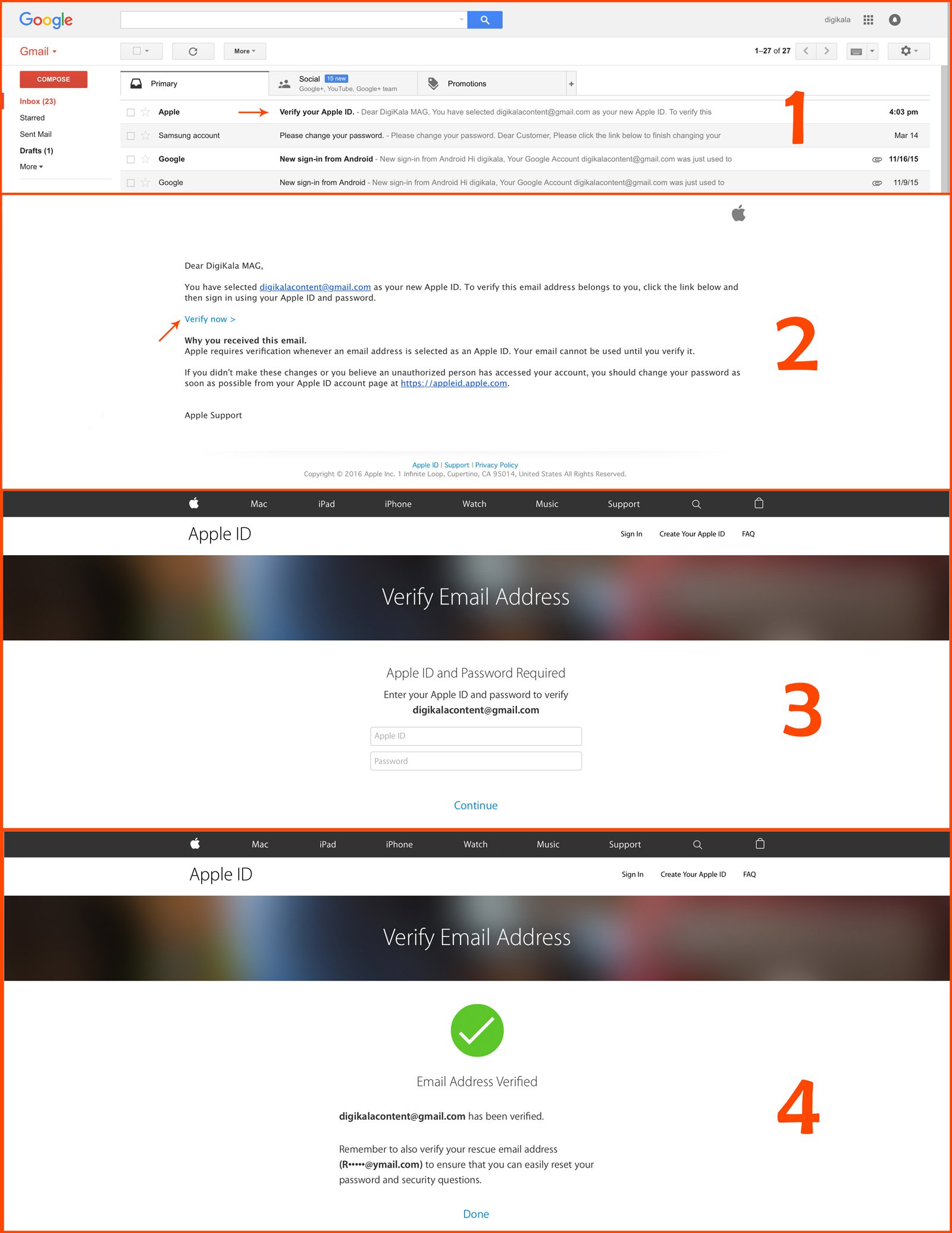
۱. حالا میتوانید به ایمیل خود وارد شوید و ایمیلی که از جانب اپل جهت فعالسازی ارسالشده، را باز کنید.
۲. در ایمیل فعالسازی عبارت Verify Now را پیدا کنید و روی آن کلیک کنید.
۳. این لینک شما را به سمت سایت اپل هدایت میکند، در این قسمت با استفاده از اپل آیدی (ایمیلی که برای ساخت اپل آیدی از آن استفاده کردید) و رمز عبورتان، به حساب کاربریتان وارد شوید.
۴. بهاینترتیب، آیدی شما تایید و فعال میشود.

حالا با ورود دوباره به آیتیونز و همان صفحهی دانلود برنامهی اینستاگرام میتوانید با استفاده از ایمیل و رمز عبور اپل آیدیتان آن را دانلود کنید.

دقت داشته باشید که اطلاعات وارد شده در آیتیونز، ثبت میشوند و میتوانید آنها را در بالای آیتیونز ببینید. حالا اینستاگرام هم در حال دانلود شدن است.
جهت تبلیغ محصولات خود در زیر همه پست ها با ما تماس حاصل نمایید.
نظرات (۲)
-
 سلام این پیغام جدید سوپر سل راجب چی هستش ممنون میشم توضیح بدی
سلام این پیغام جدید سوپر سل راجب چی هستش ممنون میشم توضیح بدی-
پاسخ:
۳۰ فروردين ۹۵، ۲۳:۴۹
-
-

مهران
این اموزش عالی و فراتر از انتظار بود.مرسی
لطفا بگید واسه اپل میشه ربات رو pc نصب کرد ؟منتظر اموزشش هستم-
پاسخ:
۳۰ فروردين ۹۵، ۱۹:۴۳شما باید از گزینه لینک دیوایس استفاده کنید و بازی را به شبیه ساز اندرویدی مثلا بلواستکس انتقال دهید و ربات را نصب کنید ، آموزش لینک دیوایس در سایت هست.
-
پيشنهاد ويژه
مطالب برگزیده
طبقه بندی موضوعی
- ساختمان ها (۸۷)
- خانه ی اصلی Town Hall (۳)
- اردوگاه ارتش Army Camp (۱)
- پادگان Barracks (۱)
- پادگان مخوف Dark Barracks (۱)
- آزمایشگاه Laboratory (۲)
- طلسم ساز Spell factory (۱)
- طلسم ساز سیاه - Dark Spell Factory (۱)
- ضد هوایی Air Defense (۱)
- برج کماندار Archer Tower (۲)
- برج جادوگر Wizard Tower (۱)
- برج بمب Bomb Tower (۲)
- توپخانه Cannon (۲)
- توپخانه عقاب Eagle Artillery (۴)
- تسلای مخفی Hidden Tesla (۲)
- برج جهنمی Inferno Tower (۴)
- خمپاره انداز Mortar (۴)
- تلمبه هوایی Air Sweeper (۴)
- دیوار Walls (۴)
- کمان ایکس X Bow (۱)
- قلعه ی قبیله Clan Castle (۲۳)
- کلبه ی کارگر Builder's Hut (۳)
- منبع اکسیر Elixir Collector (۲)
- مخزن اکسیر Elixir Storage (۲)
- معدن طلا Gold Mine (۲)
- مخزن طلا Gold Storage (۱)
- مته ی اکسیر سیاه Dark Elixir Drill (۲)
- مخزن اکسیر سیاه Dark Elixir Storage (۳)
- بمب هوایی Air Bomb (۱)
- بمب Bomb (۳)
- بمب غول پیکر Giant Bomb (۲)
- مین هوایی Seeking Air Mine (۱)
- تله اسکلتی Skeleton Trap (۱)
- تله فنری Spring Trap (۳)
- تله بابا نوئل Santa Strike Trap (۱)
- طلسم ها - Spell (۲۷)
- طلسم اکسیر بنفش (۱۹)
- طلسم اکسیر سیاه (۸)
- سرباز معمولی (۲۹)
- بربر Barbarian (۲)
- کماندار Archer (۱)
- غول Giant (۵)
- جن Goblin (۲)
- دیوار شکن Wall Breaker (۳)
- بالن Balloon (۲)
- جادوگر Wizard (۳)
- فرشته شفا دهنده Healer (۲)
- اژدها Dragon (۵)
- پکا P.E.K.K.A (۳)
- بچه اژدها Baby Dragon (۱)
- معدنچی Miner (۳)
- سربازان دارک (۲۰)
- مینیون Minion (۳)
- گراز سوار Hog Rider (۵)
- والکایری Valkyrie (۶)
- گولم Golem (۱)
- ساحره Witch (۱)
- لاوا Lava Hound (۳)
- له کننده (Bowler) (۳)
- قهرمانان (۱۹)
- پایگاه سازنده (۳۸)
- ساختمان ها (۲۷)
- تالار سازنده Builder Hall (۱)
- ترقه ها Firecrackers (۱)
- بمب انداز هوایی Air Bombs (۱)
- برج کماندار Archer Tower (۱)
- توپ Cannon (۱)
- سنگ شکن Crusher (۱)
- توپ دو لول Double Cannon (۱)
- سرخ کن Roaster (۱)
- توپ غول آسا Giant Cannon (۱)
- پست نگهبانی Guard Post (۱)
- مگا تسلا Mega Tesla (۱)
- خمپاره انداز چندتایی Multi Mortar (۱)
- تسلای مخفی Hidden Tesla (۱)
- دیوار Wall (۱)
- برج ساعت Clock Tower (۱)
- دستگاه اکسیر Elixir Collector (۱)
- مخزن اکسیر Elixir Storage (۱)
- معدن جواهر Gem Mine (۱)
- معدن طلا Gold Mine (۱)
- انبار طلا Gold Storage (۱)
- پادگان Barracks (۱)
- آزمایشگاه نجوم Star Laboratory (۱)
- اردوگاه نظامی Army Camp (۱)
- مین Mine (۱)
- تله فنری Spring Trap (۱)
- مین بزرگ Mega Mine (۱)
- تله فشاری Push Trap (۱)
- سرباز ها (۱۱)
- بربر عصبانی Raged Barbarian (۱)
- کماندار زیرک Sneaky Archer (۱)
- ماشین نبرد Battle Machine (۱)
- غول مشت زن Boxer Giant (۱)
- مینیون بتا Beta Minion (۱)
- بمب گذار Bomber (۱)
- بچه اژدها Baby Dragon (۱)
- ارابه توپ Cannon Cart (۱)
- ساحره تاریکی Night Witch (۱)
- بالون اسکلت انداز Drop Ship (۱)
- سوپر پکا Super P.E.K.K.A (۱)
- ساختمان ها (۲۷)
- آموزش های بازی (۱۶۸)
- استراتژی ها (۱۲۴)
- نقشه های بازی (۶۹)
- اخبار و شایعات (۱۵۸)
- دانلود بازی (۲۹)
- آموزش ها (۴۲)
- کاردستی های بازی (۱۰)
- فیلم و تیزر بازی (۲۷)
- ربات های کلش (۱۱)
- کلش هک شده (۱۵)
- متفرقه (۵۷)
- Shields چیست؟ (۱)
- Personal Breaks چیست؟ (۱)
- Village Guards چیست؟ (۱)
- Friendly Challenge چیست؟ (۱)
- تبلیغات (۱)
يادداشت سردبير
-
مرکز پرسش و پاسخ سایت
دوشنبه ۱۹ بهمن ۱۳۹۴سلام دوستان ! برای راحت تر مطرح کردن سوالات و مشکلات و انتقادها و پیشنهادات شما در رابطه با بازی کلش آف کلنز برای شما مرکز پرسش و پاسخ سایت را تشکیل دادیم و شما دوستان اگر مشکلی در رابطه با بازیتان دارید را فقط در این قسمت مطرح کنید و از گذاشتن کامنت در زیر مطالب که ربطی به موضوع مطلب ندارد ، لطفا خود داری نمایید. شما در مرکز پرسش و پاسخ به راحتی می توانید سوال خود را مطرح کنید و جواب آنرا هم دریافت نمایید و به محض اینکه سوال خود را مطرح کنید و جواب را بگیرید به ایمیل شما هم اطلاع داده می شود و اینطوری دیگر سردرگم نمی شوید و باز هم تاکید میکنیم که سوالاتی که مربوط به مطالب سایت نمی شود را فقط در این قسمت "پرسش و پاسخ سریع" مطرح کنید.
آخرين مطالب
-
کارگرها در بروکلین - آمریکا
دوشنبه ۱۶ مرداد ۱۳۹۶ -
دانلود ربات Mybot
يكشنبه ۱۵ مرداد ۱۳۹۶ -
بوست کالکتورها با یک عدد جم!
چهارشنبه ۱۱ مرداد ۱۳۹۶ -
مپ برای رفتن به 3600 کاپ در BH6
سه شنبه ۱۰ مرداد ۱۳۹۶ -
کلش آف کلنز 5 ساله شد!
دوشنبه ۹ مرداد ۱۳۹۶ -
راهنمای آپگرید تله ها در پایگاه سازنده
دوشنبه ۵ تیر ۱۳۹۶ -
راهنمای ارتقا بیلدربیس
جمعه ۲ تیر ۱۳۹۶ -
چیدمان و نکات تدافعی در پایگاه سازنده 3 تا 5
دوشنبه ۲۹ خرداد ۱۳۹۶ -
استراتژی های اتک در نبردهای تقابلی
جمعه ۲۶ خرداد ۱۳۹۶ -
دهکده تاریک به چه صورت کار میکند؟
سه شنبه ۲۳ خرداد ۱۳۹۶
پیوندهای روزانه
تبلیغات کلیکی
خلاصه آمار
چندرسانه ای
-
داستان KoopaTroopa787
چهارشنبه ۲ دی ۱۳۹۴ -
افسانه آخرین لاوا پاپ !
سه شنبه ۱ دی ۱۳۹۴ -
تغییر نقشه روستا
شنبه ۳۰ آبان ۱۳۹۴ -
اجرای موسیقی کلش آف کلنز توسط ارکستر سمفونیک
چهارشنبه ۲۰ آبان ۱۳۹۴ -
دهـکـده زیـبـا
دوشنبه ۶ مهر ۱۳۹۴